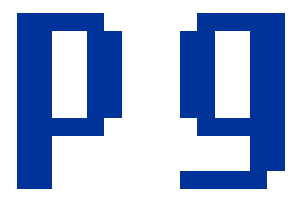今年11月7日にはPS5 Proが発売される予定だが、皆さんはプレイステーション 5をどのくらい使いこなせているだろうか? 知っておくと快適にゲームがプレイできるようになる機能や、省電力設定まで、今回は意外と知らないPS5の小技をいくつか紹介する。
PS5のメニュー画面右上にある「検索」、「設定」、「ユーザー」ボタンへは、十字キーを何度も押さなくても、ホーム画面で△ボタンを押すだけでカーソルを持っていくことができる。これから紹介する各種設定を変更する際に試してみて欲しい。
通常はPS5を起動した後、ログインするアカウントを選択する画面となるが、自分だけがPS5を使うのであれば、「設定」→「ユーザーとアカウント」→「ログイン設定」から「PS5に自動ログイン」をオンにすることでPS5起動後、直接ホーム画面へと移行することが可能だ。なお、複数人で使用するPS5の場合は、最後にこの設定をオンにしたユーザーが自動的にログインする。
ホーム画面で流れているBGMや操作音は、「サウンド」→「音声出力」の「全般」にある「ホーム画面のミュージック」と「サウンドエフェクト」のチェックを外すことでオフにすることができる。休憩中などにホーム画面に戻る人にはオススメの設定だ。
PSボタンを押すことで、画面下部に表示されるコントロールメニューを使用すれば、プレイを中断せずに様々な機能を使用できる。コントロールメニューに表示されているアイコン上でオプションボタンを押すとカスタマイズ画面に移ることができ、機能の表示/非表示を切り替えることが可能。自分の使いやすい形にカスタマイズするといいだろう。
スクリーンショット等を撮影するのに使用するクリエイトボタンだが、「設定」→「キャプチャーとブロードキャスト」→「キャプチャー」から様々な設定が可能だ。「クリエイトボタンのショートカット」→「ボタン割り当て」ではデフォルトでは長押しで撮影するスクリーンショットをボタンを押すだけで撮影できるようにするなど、使いやすくカスタマイズできる。
また、「クリエイトボタンのショートカット」内の「スクリーンショットの保存を通知」をオフに設定すれば、スクショ時の通知をなくし、「サウンド」→「音声出力」から「サウンドエフェクト」をオフにすることでスクショ時の音を消すことも可能だ。
デフォルトではJPG形式で画像を保存するが、高画質のファイルで保存したい場合はPNG形式に変更することができる。「設定」→「キャプチャーとブロードキャスト」→「キャプチャー」→「スクリーンショット形式」で設定可能だ。また、動画も互換性を優先したMP4形式に「設定」→「キャプチャーとブロードキャスト」→「キャプチャー」→「ビデオクリップ形式」から変更が可能だ。
ゲームをつけっぱなしにして寝落ちしてしまったり、ついつい別のことを始めてしまったりといったことが多い方は、「システム」→「省電力」→「PS5をレストモードにするまでの時間」でレストモードになるまでの時間を変更できる。
レストモード中にコントローラーを充電したいという人は多いだろう。「設定」→「システム」→「省電力」→「レストモード中に使う機能」→「USB端子に給電する」で設定することで設定すれば、レストモード中に充電してくれる。より電力を節約したい人は、加えて3時間限定で電力を供給する設定をオンにするといい。
ゲームプリセットを設定すれば、新しくゲームをプレイ始める際に好みの難易度やグラフィック設定、音声・字幕の表示といったオプション設定をあらかじめ一括で適用することが可能だ。「設定」→「セーブデータとゲーム/アプリ設定」→「ゲームプリセット」から「難易度」、「パフォーマンス優先と画質優先」、「一人称視点」、「三人称視点」、「字幕とオーディオ」の5項目を設定可能。対応するゲームではこれらの設定を確認・変更をする必要がなくなる。
PS5ではフレンドや世界中のユーザーが投稿したスクリーンショットやビデオクリップを閲覧できるが、その際にネタバレを警告してくれる機能がある。「設定」→「セーブデータとゲーム/アプリ設定」→「ネタバレ警告」から、「ゲームのネタバレを警告」をオンにするとこの機能を使用できる。
トロフィーを獲得するつもりが、急な戦闘などで何をしていたか・するべきかを忘れてしまうことは少なくない。目標のトロフィーをピン留めすることで、ゲームを中断せずに獲得したいトロフィーの内容を確認できる。ゲームプレイ中にPSボタンを押し、表示されるカードからトロフィーを選択、「トロフィーをピン留めする」を選ぶことで最大5つまで登録が可能だ。
トロフィーを獲得した際や、フレンドリクエストなどで「お知らせ」のポップアップが画面に表示される。集中してプレイしているときや、ムービー中にも出てくるので、オフにしたいという人も少なくないだろう。「設定」→「お知らせ」→「お知らせをポップアップ表示」をオフにすることで非表示にすることができる。また、こちらはゲームプレイ中だけ非表示にしたり、特定のお知らせだけ表示するといった細かい設定も可能だ。
スピーカーでゲームをプレイしている際に電話がかかってきたときなど、ゲーム音を直ぐにミュートにしたいときはPSボタンの下にあるミュートボタンを長押しすることで、スピーカーとマイク、全ての音声をミュートすることができる。もう一度マイクボタンを押せば解除される。
ゲーム中にPSボタンを押し、コントロールセンターを表示→「ゲームスペース」→「Discord」を選択し、Discordと連携を行なえば、Discordのダイレクトボイスチャットや、サーバーのボイスチャンネルに参加することが可能。キャプチャーやブロードキャストには対応していないものの、クロスプレイによるオンライン協力プレイ時などには役立つ機能だ。
ゲームプレイ中のBGMとして、Spotifyをバックグラウンド再生することが可能。ゲーム中にPSボタンを押し、コントロールセンターを表示→「ミュージック」を選択してSpotifyアカウントと連携を行なえば、以後「ミュージック」で好きな音楽を再生することができる。
(C)2024 Sony Interactive Entertainment Inc. All Rights Reserved.