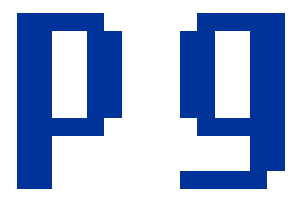HoYoverseゲームのプレイヤーの皆さま
以下は「HoYoPlayランチャー」(以下「ランチャー」)に関するFAQです。
以下のFAQをご覧になられても解決しない問題がございましたら、お気軽にカスタマーサポートまでご連絡ください。
カスタマーサポート(ランチャー担当):
ランチャーを立ち上げた後、ゲーム画面-右側メニューの下に表示される「カスタマーサポート」からお問い合わせいただけます。
カスタマーサポート:
1. ゲーム内の【AIちゃんスマホ】-【ヘルプ】からお問い合わせいただけます
2. カスタマーサポートのメールアドレス:
3rd_support@hoyoverse.com
▌HoYoPlayランチャーについて
HoYoPlayランチャーとは、お持ちのPC端末でHoYoverseの各ゲームのダウンロード、アップデートおよび起動が行えるランチャーです。
現在、『原神』『崩壊:スターレイル』『崩壊3rd』『ゼンレスゾーンゼロ』がHoYoPlayに集約されます。また、今後PC端末でリリースされるHoYoverseゲームも同様にこのランチャーに加えられます。
▌HoYoPlayランチャーの使用方法
Q:HoYoPlayランチャーで他のHoYoverseゲームをダウンロードする方法を教えてください。
A:左下のボタンを押して、ゲームライブラリーに入る
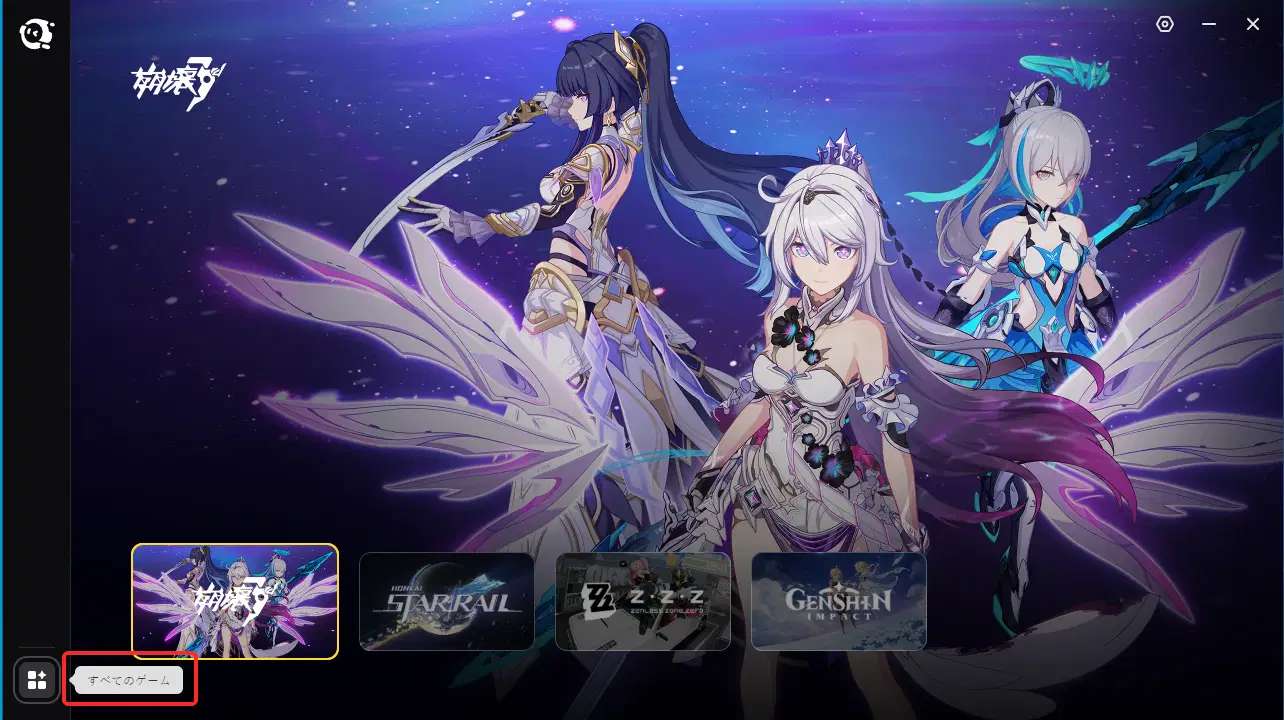
ゲームのカードを押すと、それぞれの詳細ページが表示され、ダウンロードが行えます。
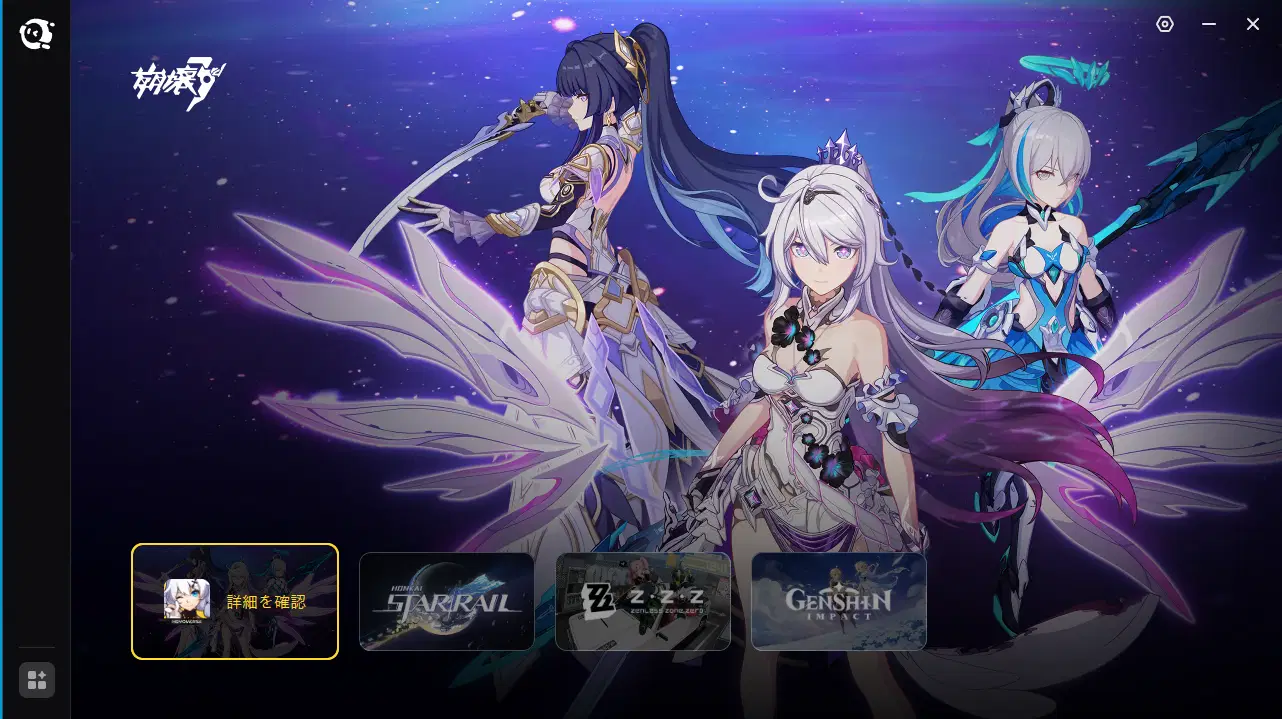
ダウンロード済みのゲームは、ランチャー左側のクイックアクセス欄に表示されます。また、ボタンを押すと各ゲームの詳細ページを素早く確認できます。

Q:ランチャーに不具合、意見・要望などがある場合、どのように連絡すればいいですか?
A:ランチャーを立ち上げた後、ゲーム画面-右側メニューの下方にある「カスタマーサポート」を押すことで、フィードバックをお送りいただけます。
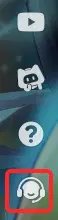
▌旧バージョンランチャーのアップグレードに関するFAQ
Q:HoYoPlayランチャーのダウンロード方法を教えてください。
A:HoYoPlayランチャーの更新通知が届いた際に「今すぐ体験」を押す、または「オプション-バージョン情報-ランチャー更新」からHoYoPlayランチャーを直接ダウンロードできます。
現在、『原神』『崩壊:スターレイル』『崩壊3rd』『ゼンレスゾーンゼロ』がHoYoplayランチャーでのコンテンツアップデートに対応しております。ユーザー様が前記タイトルのプレイヤーである場合、インストールしたHoYoplayランチャーで直接『崩壊3rd』をダウンロードし、ゲームリソースの紐付け設定が行えます。
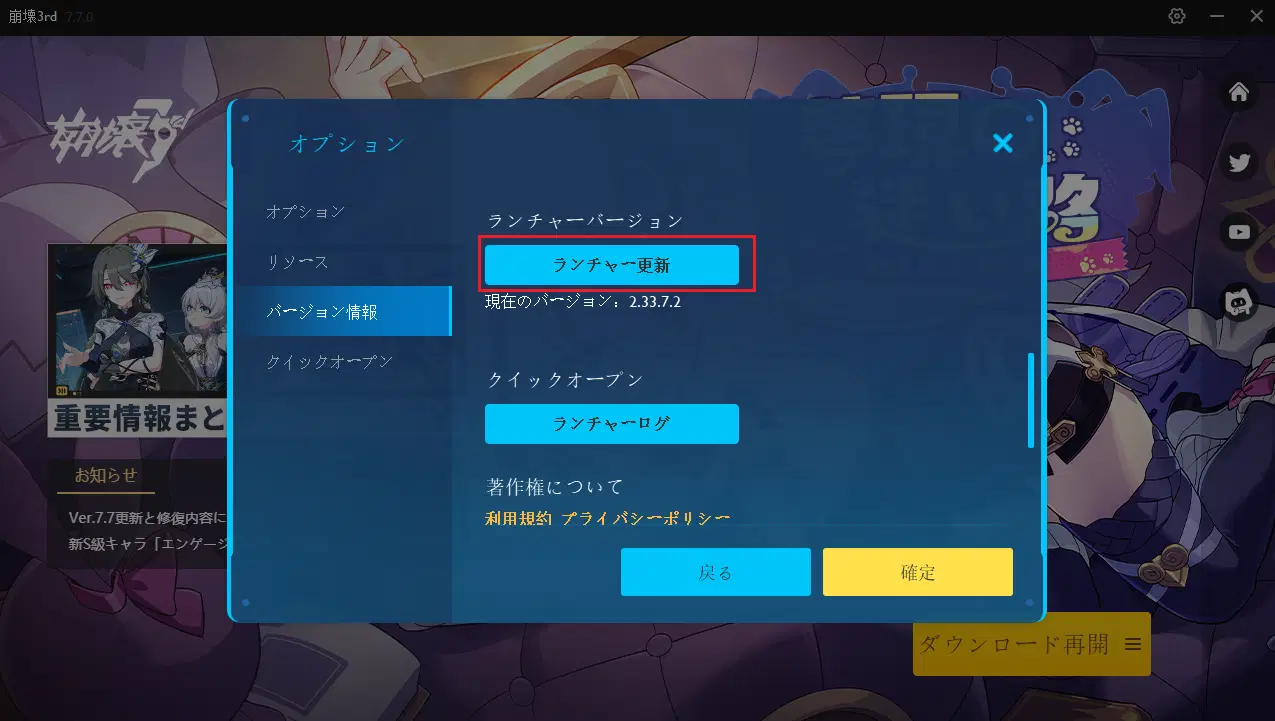
今後の更新に伴い、「崩壊3rd」公式サイトにある旧バージョンのランチャーも、HoYoPlayランチャーに切り替わっていく予定です。
Q:複数のサーバーで『崩壊3rd』をプレイしていますが、この場合、HoYoPlayでまとめてプレイすることはできますか?
A:『崩壊3rd』の公式PCランチャーをHoYoPlayへとアップデートすると、ヨーロッパ&アメリカサーバー・日本サーバー・韓国サーバー・東南アジアサーバ・繁体字中国語サーバーが集約されるため、HoYoPlayランチャー1つで各サーバーにアクセスすることができます。
任意サーバーの『崩壊3rd』PC版ランチャーに更新通知が届きますので、HoYoPlayへのアップデートが完了したら、まずはクライアントのバージョンとサーバーを選択する必要があります。選択完了後、サーバーの切り替えを行うことで他のサーバーでゲームをプレイできます。
例として、ユーザー様が『崩壊3rd』ヨーロッパ&アメリカサーバーと日本サーバーの両方をプレイされている場合、ヨーロッパ&アメリカサーバーの『崩壊3rd』PC版ランチャーのアップデートを行った後、HoYoPlayでまず「Honkai Impact 3rd ヨーロッパ&アメリカサーバー」を選択してください。選択完了後、HoYoPlayの左上にあるサーバー切替のボタンを押し、「崩壊3rd 日本サーバー」を選ぶことで、JP版ゲームのダウンロード及びゲームリソースの紐付けが行えます
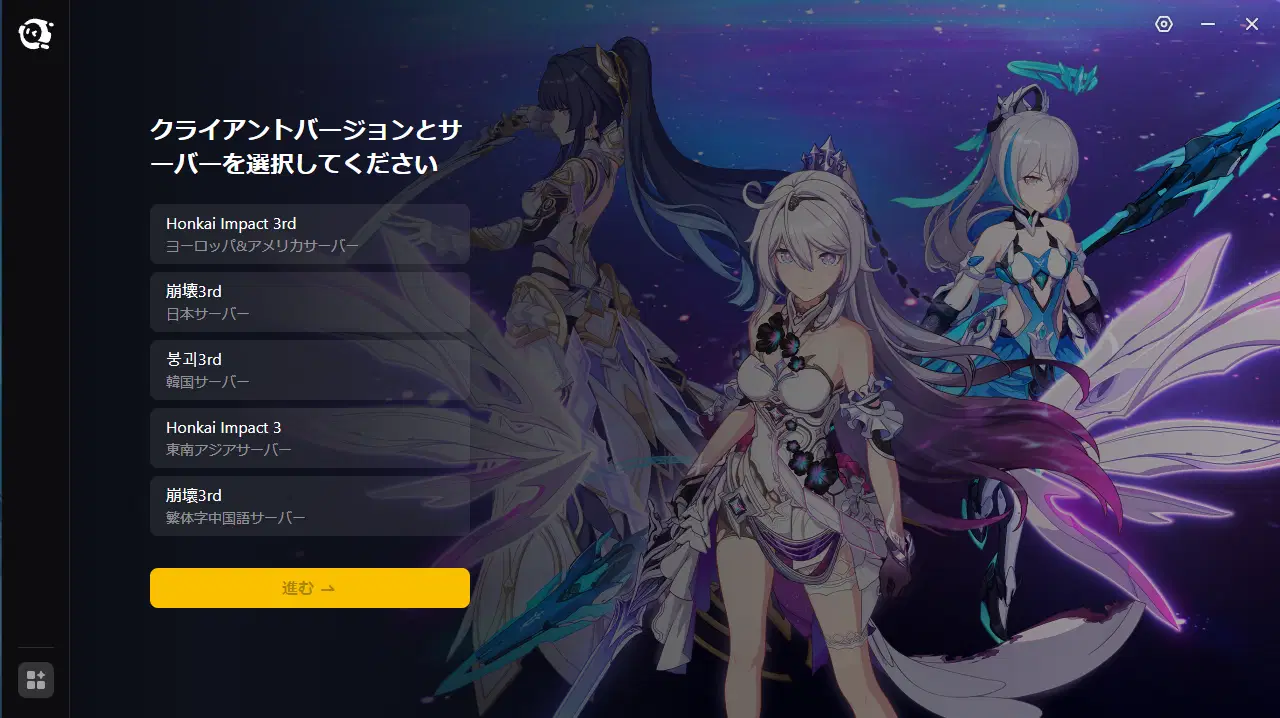
Q:HoYoPlayランチャーをインストールした後も、旧バージョンのランチャーからゲームを起動できますか?
A:旧バージョンのランチャーが使用停止になるまでは、ゲームを起動できます。デスクトップのショートカットはHoYoPlayランチャーに紐付けられますので、アプリ検索欄から旧バージョンのランチャーを検索してください。
また、下図のようなポップアップウィンドウが表示された場合、HoYoPlayランチャーを閉じると、旧バージョンのランチャーを利用できるようになります。
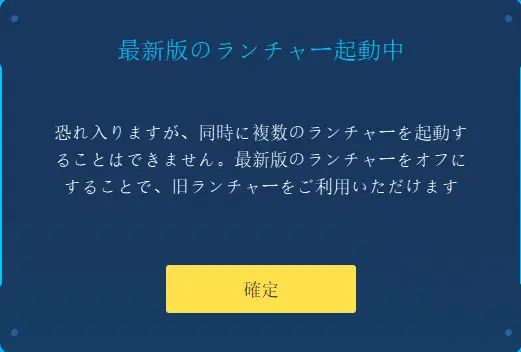
Q:HoYoPlayランチャーをインストールした後、ゲームリソースを再度ダウンロードする必要はありますか?また、ゲームリソースを同じ場所に保存する必要はありますか?
A:ローカルにゲームリソースが保存されている場合、再度ダウンロードする必要はありません。アップデートが完了していないゲームがある場合は、アップデート完了次第ゲームを開始できます。なお、ゲームリソースは別々の場所に保存しても問題ございません。
旧バージョンのランチャーからHoYoPlayランチャーにアップデートする際、関連するゲームリソースは自動的に紐付けられます。他の方法(公式サイトからダウンロードなど)でHoYoPlayランチャーをインストールした場合は、手動でゲームのインストール先を選択するか、自動スキャンを行うことでゲームリソースを紐付けることができます。
下図に従って、「ゲームをダウンロードする」ボタンの下にある「ゲームの場所を特定」を押してください。
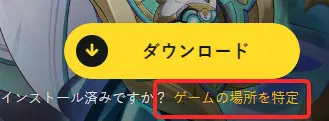
ローカルディスクにゲームが見つからない場合、次のメッセージが表示されます。

以下の手順に従って、手動でゲームが保存されたフォルダを選択すると、紐付けることができます。
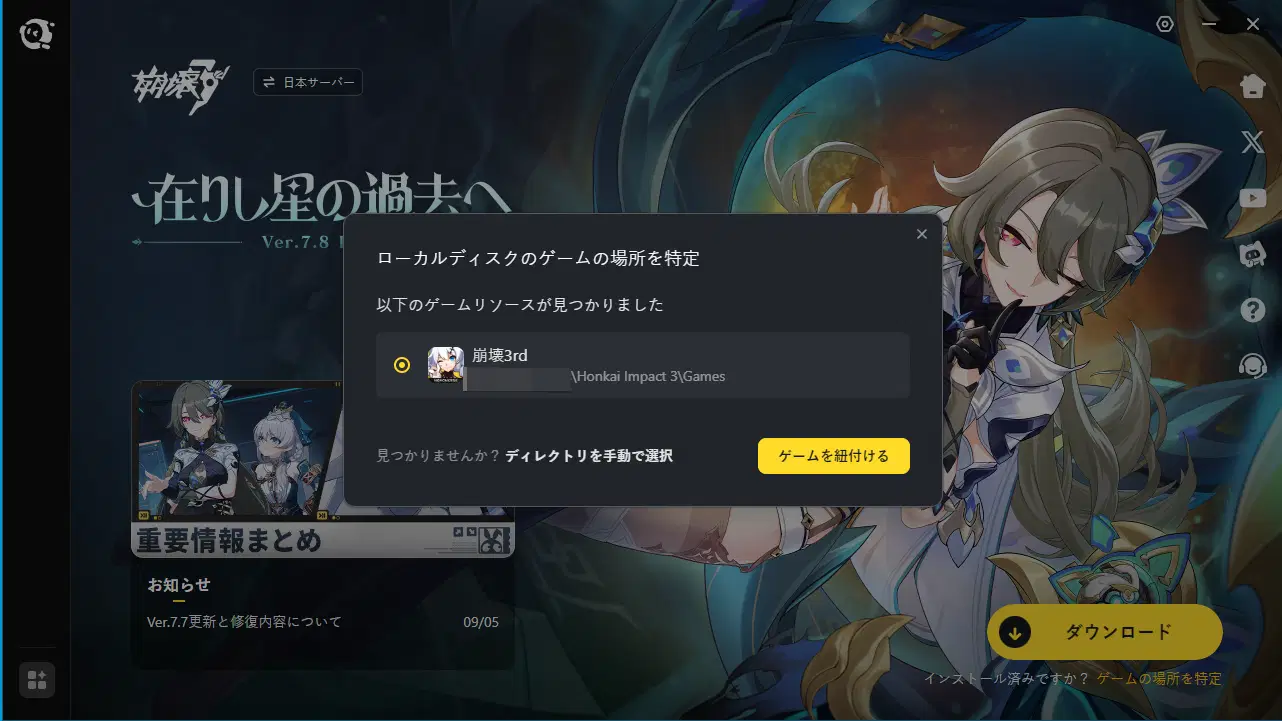
ゲームのインストール先フォルダは、旧バージョンのランチャーから確認できます。
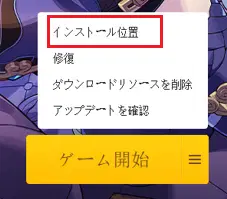
Tips:HoYoplayでは各サーバーの『崩壊3rd』を同時にインストールできるため、ローカルディスク内のインストール済みゲームのリソースを紐付ける際、選択するサーバーを間違えないよう、お気を付けください。
Q:Epic/Googleゲームランチャーを使っていますが、HoYoPlayランチャーとゲームを紐付けできません。
A:公式が提供しているHoYoPlayランチャーは、Epic/Googleゲームランチャーと紐付けられません。また、Epic/Googleゲームランチャーに複数のゲームを集約する機能はありません。
Q:公式サーバーを使用しているのに、HoYoPlayランチャーにゲームを紐付けられません。
A:自動スキャンでローカルのゲームディレクトリが検出されなかった場合、手動でゲームディレクトリを特定して紐付けてください。それでも紐付けができなかった場合は、手動でゲームパッケージ(.exe)の場所を特定するか、ゲームリソースをダウンロードし直した後、お試しください。
Q:旧バージョンのランチャー、もしくはHoYoPlayランチャーをアンインストールした場合、ゲームリソースに影響はありますか?
A:旧バージョンのランチャーやHoYoPlayランチャーのアンインストール画面で、「ゲームリソースを削除する」にチェックを入れるかどうかを選択できます(下図参照)。チェックを入れない場合、ゲームリソースに影響はありません。チェックを入れた(かつ、ゲームリソースと紐付けている)場合、旧バージョンのランチャーとHoYoPlayランチャーに紐付けられたリソースはすべて削除されます。
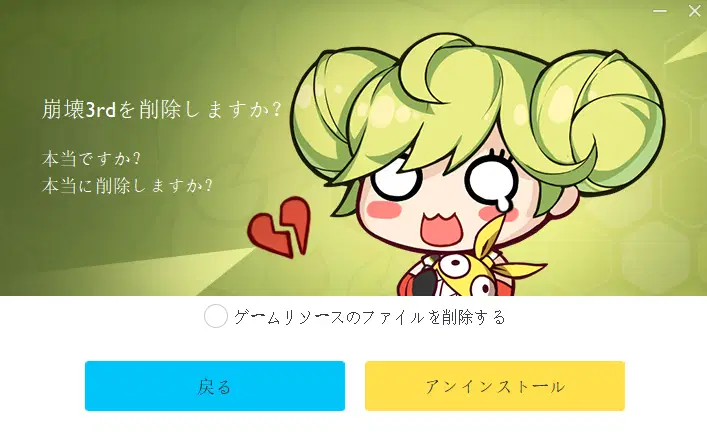

Q:私はテストサーバーのプレイヤーです(もしくは、過去にプレイヤーでした)。HoYoPlayランチャーをインストールできますか?
A:よりスムーズに体験いただけるよう、ベータテスト用の旧バージョンのランチャーをアンインストールしてから、HoYoPlayランチャーをインストールすることをお勧めいたします。
HoYoPlayランチャーをインストールする際、関連テストパッケージの通知画面が出たとしても、そのパッケージを選択しないようお気を付けください。間違って選択してしまった場合、ゲーム詳細画面のメインボタン右側の選択肢から「ゲーム設定-基本情報-ゲームの場所をもう一度特定」を選んで変更するか、そのパッケージをアンインストールした後、再度ダウンロードできます。
▌デバイス
対応可能デバイス
システム:Windows 7 64-bit 以上
CPU:Intel Core i3または同等の性能を持つもの
RAM:4 GB
グラフィック:特別な条件なし
ストレージ:1GB以上
前述の対応可能デバイスの条件は、あくまでHoYoPlayランチャーの要求スペックです。ゲームによって、デバイスの要求スペックは異なります。ゲームが正常に起動しなかった場合、各ゲームのスペック条件を満たしているかご確認ください。詳細は各ゲームの公式情報をご覧ください。
▌インストールに関するFQA
ランチャー起動/自動更新
Q:ランチャー、およびゲームを起動した際、「このファイルのバージョンは、現在の実行中のWindowsのバージョンとは互換性がありません」というエラーが出ます。
A:ご利用のパソコンが動作環境を満たしているかどうかをご確認ください。スペックが低い場合、インストールができない、ゲームが起動しない、ゲーム画面のブラックアウト、ゲームクラッシュなどの不具合が生じる可能性がございます。
※ Windows7では、システムバージョンをWindows 7 Service Pack 1(パッチSP1)以上にアップデートする必要があります。(システム確認方法:スタート->コントロールパネル->システムとセキュリティ->システム)
Q:ランチャーをクリックしても反応しません。
A:下記の方法でランチャーの再起動を試みてください。
・ランチャーのインストール先フォルダから「launcher.exe」をクリックして再起動してください。
それでも解決しない場合は、カスタマーサポートまでご連絡ください。
その際、フォルダ内に拡張子が「dump」のファイルがあるかどうかをご確認のうえ、dumpファイルとログファイル(操作方法:HoYoPlayランチャー右上の設定-詳細-クライアントログ)をお送りください(dumpファイルがない場合、ログファイルのみ)。
Q:ランチャー起動後、画面が正常に表示されません。(例:表示が見切れてしまうなど)
A:ランチャーを再起動すると、正常に表示されるようになります。
Q:最新バージョンのランチャーやゲームが見つかりません。
A:ネットワーク接続(VPN、プロキシ、hostsファイルなど)をご確認ください。(VPNにより、HoYoPlayランチャーのネットワーク接続が妨害されていないかどうかご確認ください)
Q:「ゲームの実行に必要なプラグインのインストールに失敗しました(-2145124297)」というエラーが出ます。
A:以下の手順で操作をお試しください。
1. まずはhttps://www.microsoft.com/ja-jp/download/confirmation.aspx?id=46148にアクセスし、Windows6.1-KB3033929-x64をダウンロードしてください。
2. 次に、Windows6.1-KB3033929-x64.msuのフィールド拡張子をWindows6.1-KB3033929-x64.cabに変更し、新しいフォルダに解凍してください。ダウンロードされたフォルダに解凍しないでください。
3. キーボードの「Win」と「R」を同時に押して「ファイル名を指定して実行」を開きます。「cmd」を入力し、「OK」を押してコマンドプロンプトを開きます。
4. コマンドプロンプトに
dism /online /add-package /packagepath:”X:\インストール先\ファイル名.cab”
上記情報を入力し、ENTERキーを押してインストールを行ってください。
※例えば、ファイルの解凍先を「Dドライブ」の「update」フォルダに指定する場合は、
dism /online /add-package /packagepath:”D:\update\Windows6.1-KB3033929-x64.cab”
と入力してください。
ゲームダウンロード/アップデート
Q:ダウンロードに失敗し、「ディスクの空き容量が足りません。空き容量を確保してから再度お試しください」というエラーが出ます。
A:インストール先のディスクの空き容量をご確認ください。ディスクの空き容量を確保するか、インストール先を変更してからランチャーを再起動して更新を行ってください。
Q:ダウンロードに失敗し、「ダウンロードされたゲームファイルの検証に失敗しました。メインボタンを押してもう一度ダウンロードしてください」というエラーが出ます。
A:リトライボタンをクリックしてください。エラーが続く場合、HoYoPlayランチャーを再起動するか、ゲームを再度ダウンロードしてみてください。
Q:ダウンロードに失敗し、「ファイルの解凍に失敗しました。下のメインボタンを押して問題を解決してください。それでもインストールできない場合、カスタマーサポートまでお問い合わせください。」というエラーが出ます。
A:以下の操作をお試しください。
1.インストール先のディスクの空き容量をご確認ください。もし足りない場合、ディスクの空き容量を確保し、ランチャーを再起動して更新を行ってください。
2.空き容量が十分な場合、インストールしているウイルス対策ソフトウェアによって、HoYoPlayランチャーがインストールされたフォルダ内の関連ファイルなどがブロックされていないかどうかご確認ください。ブロックされていた場合、ファイルのブロックをキャンセルするか、ファイルを信頼済みリストに追加する、ウイルス対策ソフトウェアをオフにする等をお試しいただき、ゲームの再起動を行ってください。
3.解凍失敗ログ(操作方法:設定-詳細-クライアントログ)に、「7z.exeが見つかりません」というエラーがある場合、ランチャーディレクトリのlauncher.exeをダブルクリックで直接実行してください。
Q:ゲームダウンロード時に、ダウンロード速度が0、またはダウンロードが途中で止まってしまいます。
A:以下の操作をお試しください。
1.ネットワーク接続(VPN、プロキシ、hostsファイルなど)をご確認ください。(VPNにより、HoYoPlayランチャーのネットワーク接続が妨害されていないかどうかご確認ください)
2.PCを再起動、または右クリックで管理者として実行してみてください。
Q:十分な空き容量があるにもかかわらず、ダウンロードに失敗し、「ディスクの空き容量が足りません。空き容量を確保してから再度お試しください」というエラーが出ます。
A:ハードディスクのフォーマットをFAT32からNTFSに変更してみてください。
※ハードディスクのフォーマット変更にはリスクが存在します。専門家の指導の下で操作することをお勧めします。
Q:ダウンロードに失敗し、「ゲームファイルのダウンロード時にエラーが発生しました。ネットワーク設定を確認し、メインボタンを押してもう一度ダウンロードしてください」というエラーが出ます。
A:ネットワーク接続(VPN、プロキシ、hostsファイルなど)をご確認ください。(VPNにより、HoYoPlayランチャーのネットワーク接続が妨害されていないかどうかご確認ください)
Q:実行の途中で、「プログラムが応答できません」というエラーが出ます。
A:PCを再起動するか、ランチャーをもう一度インストールしてみてください。
Q:ゲームインストール中に、ウイルス対策ソフトウェアにブロックされたというエラーが出ます。
A:ダウンロード、インストールまたはゲーム起動中、ウイルス対策ソフトウェアによるブロックメッセージが出た場合、許可または信頼するボタンを押すか、ウイルス対策ソフトウェアを終了してください。
ゲーム実行
ゲーム実行に関する問題については、各ゲームの公式情報も合わせてご確認ください。
Q:ゲームの起動後、ゲーム画面が表示されず、画面が真っ白なまま先に進みません。
A:ランチャーのインストールフォルダに「DXSETUP」ファイルがあるかどうかをお確かめください。あった場合は、そのファイルをランチャーのインストールフォルダに手動で解凍してください。なかった場合は、DirectX 11をダウンロードしてください。
https://autopatchhk.yuanshen.com/client_app/plugins/DXSETUP.zip
(DXSETUP ダウンロードリンク)
Q:ゲーム開始をクリックしても、ゲームが起動されません。
A:
1.ウイルス対策ソフトウェアがインストールされているかどうか、およびHoYoPlayランチャーがインストールされたフォルダ内の関連ファイルなどがブロックされていないかどうかをご確認ください。もしブロックされている場合は、ブロックのキャンセルか、信頼済みリストへの追加、またはウイルス対策ソフトウェアを終了してゲームの再起動を行ってください。
2.tempフォルダ(Windowsの検索ボックスに%temp%を入力、またはWindowsキー+Rで「ファイル名を指定して実行」を開き、%temp%を入力してOKを押す)中のmhyprot2.sysとmhyprotect.sysを削除してください。削除に失敗した場合、PCを再起動してからお試しください。削除完了後、全てのウイルス対策ソフトウェアを終了してから、再度ゲームを実行してください。
3.ゲームディレクトリで、対応するexeパッケージを実行してみてください。
Q:ゲームを起動した時、「データのダウンロードに失敗、またはネットワークに問題があります。リトライしてください」というエラーが出ます。
A:
1.ゲームの再起動を数回お試しください。「ランチャーのゲーム詳細画面-メインボタン右側の選択肢-一括修復」を押してファイルを修復してください。
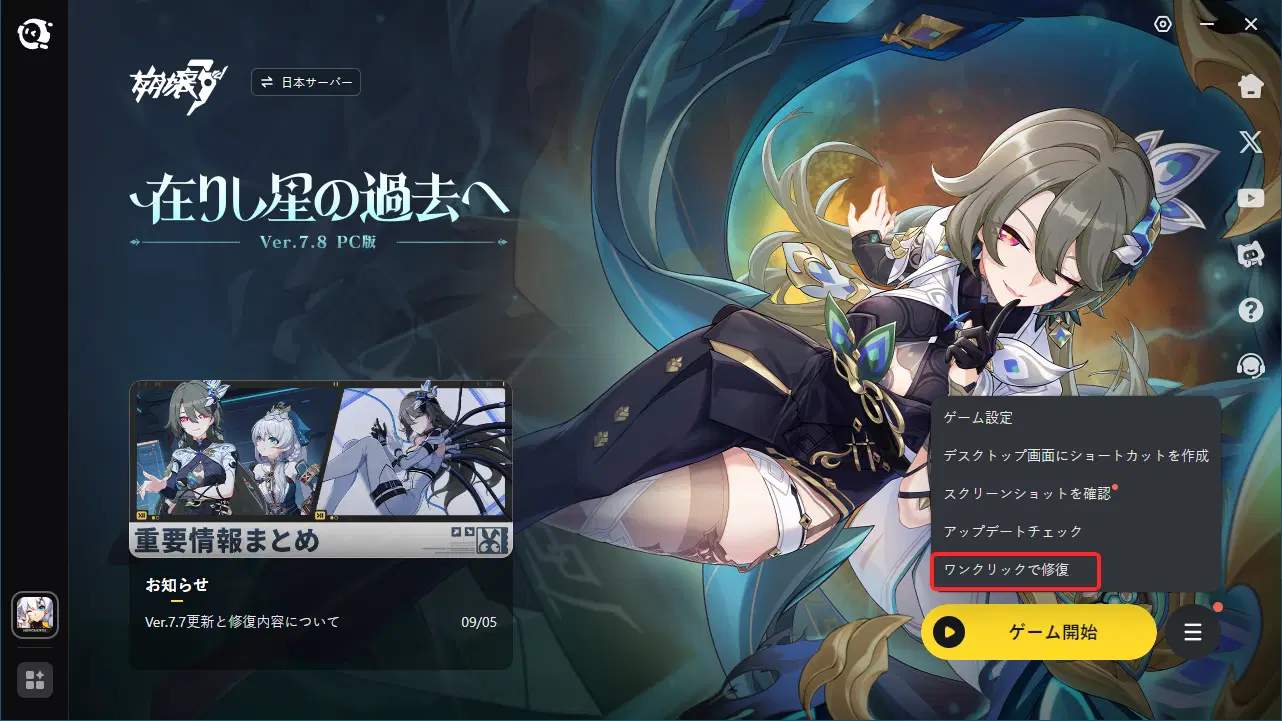
2.ゲーム修復後も解決しない場合は、ランチャーをアンインストールし、ゲームを削除してから再度ランチャーをインストールしてください。
Q:ゲームを起動する時、「アプリケーションを正しく起動できませんでした(0xc000007b)。[OK]をクリックしてアプリケーションを閉じてください」「MSVCP140.dllが見つからないため、コードの実行を続行できません。プログラムを再インストールすると、この問題が解決する可能性があります」というエラーが出ます。
A:ランチャーのインストールディレクトリの「vcredist2013_x64.exe」をダブルクリックしインストールしてください。
また、マイクロソフト公式ホームページにて、最新のVC_redist.x64.exeをダウンロードしてから、再度お試しください。
https://support.microsoft.com/ja-jp/help/2977003/the-latest-supported-visual-c-downloads
Q:ゲーム内で「クリックして進む」を押した後、画面が真っ白になりクラッシュが発生します。エラーメッセージはなく、再インストールしても解決しません。
A:tempフォルダ(Windowsの検索ボックスに%temp%を入力、またはWindowsキー+Rで「ファイル名を指定して実行」を開き、%temp%を入力してOKを押す)中のmhyprot2.sysとmhyprotect.sysを削除してください。削除に失敗した場合、PCを再起動してからお試しください。削除完了後、全てのウイルス対策ソフトウェアを終了してから、再度ゲームを実行してください。
※ 上記はテスト環境内のスクショとなります。詳細は正式リリース後の内容をご確認ください。